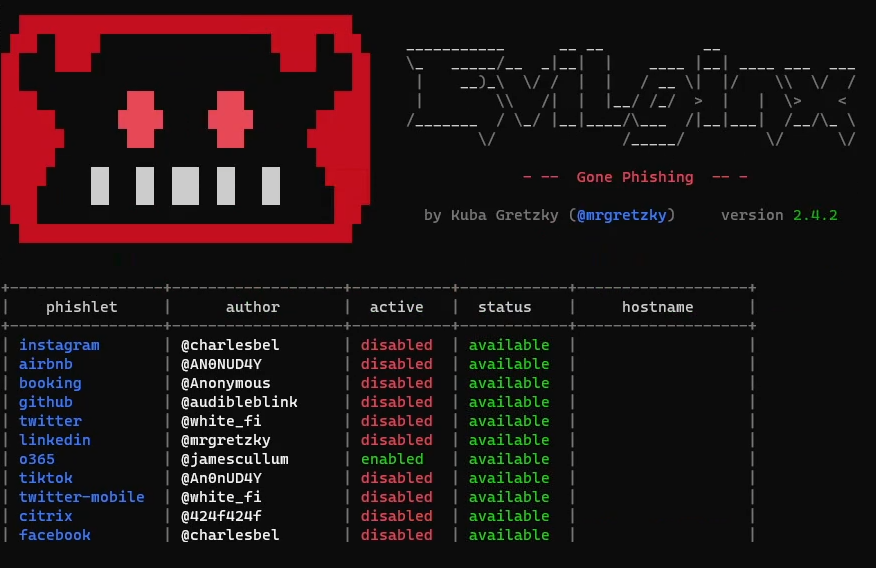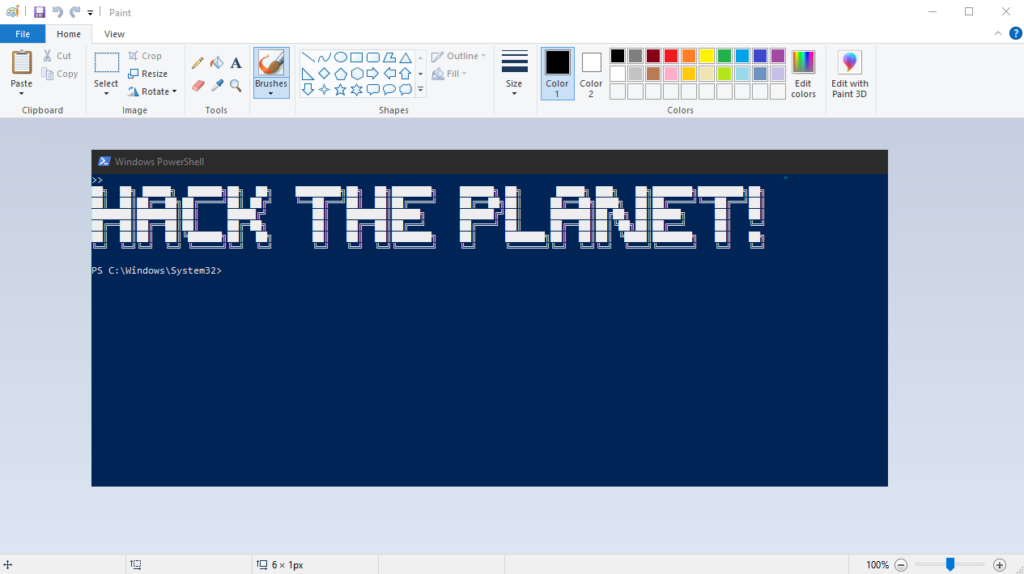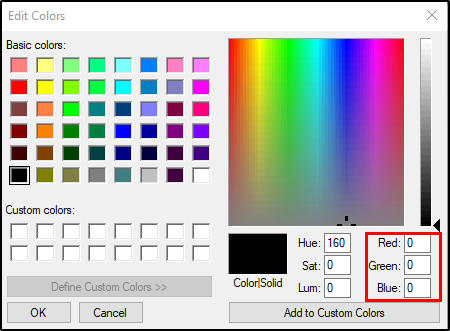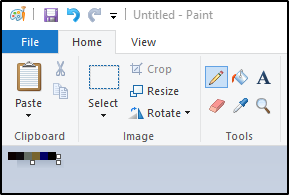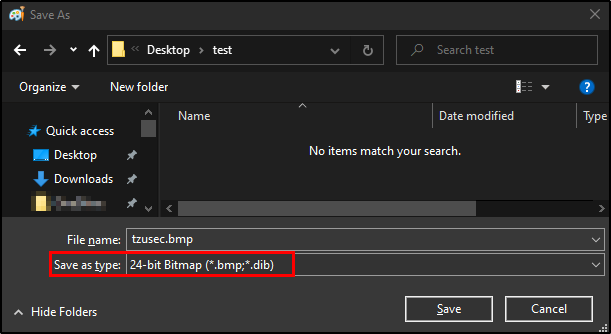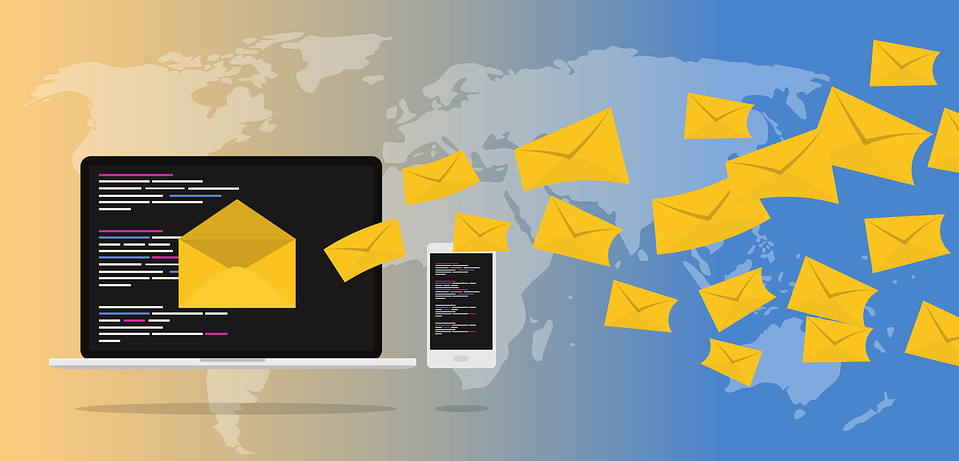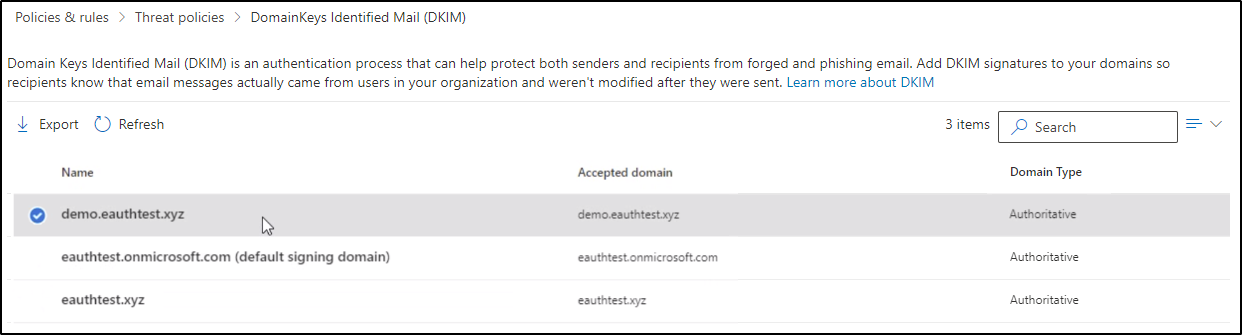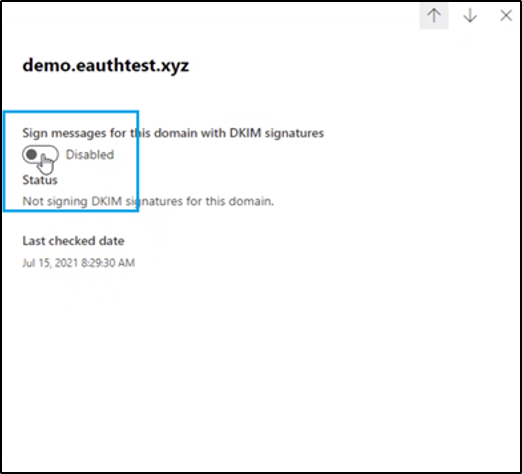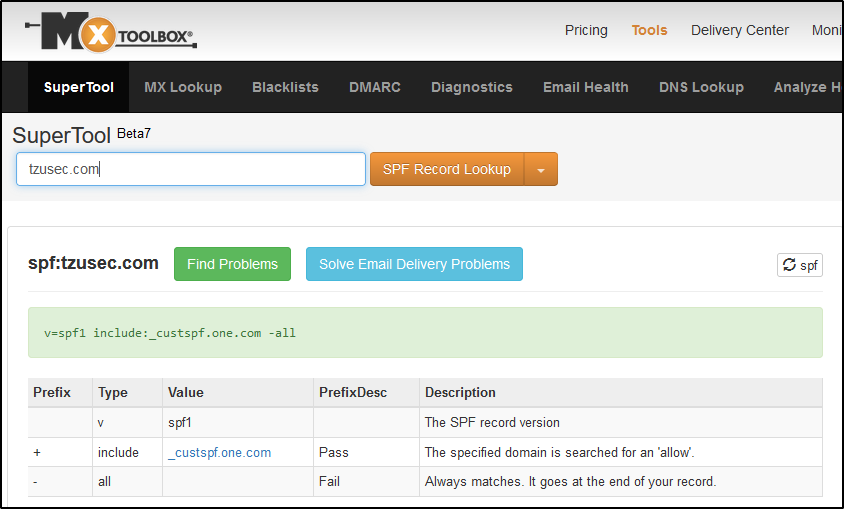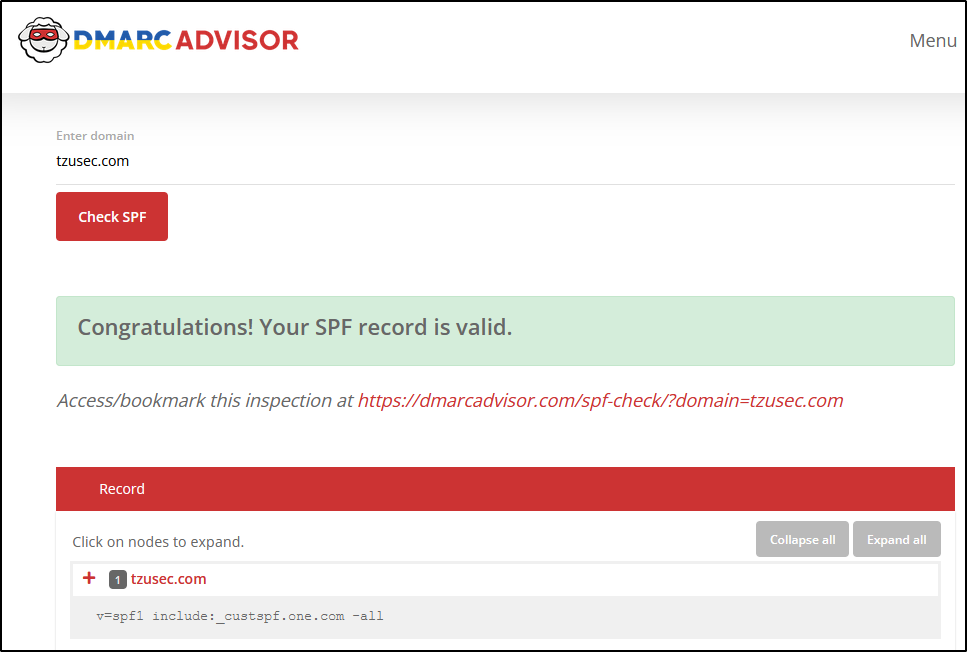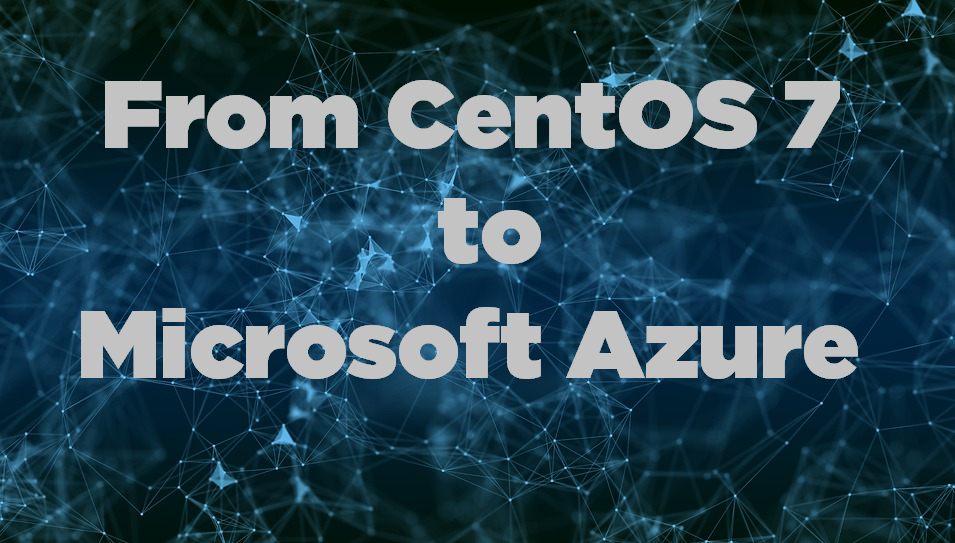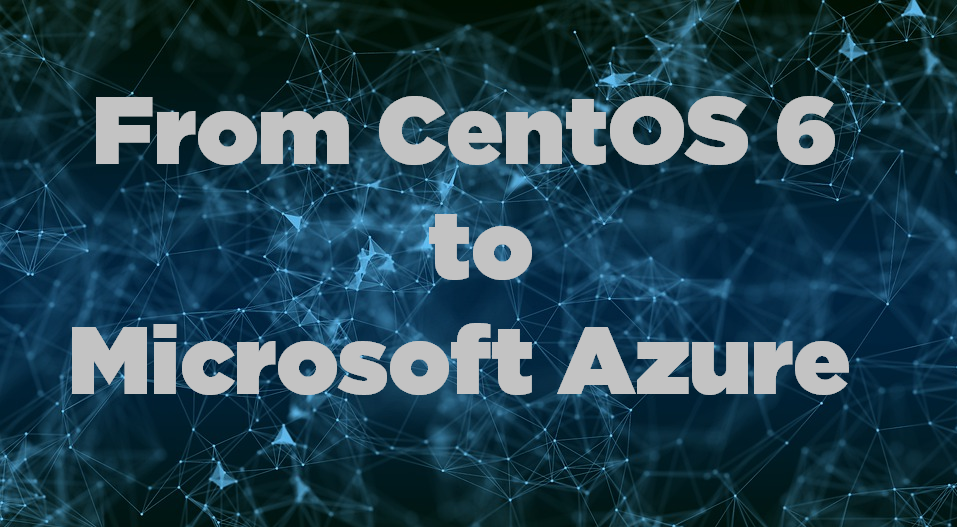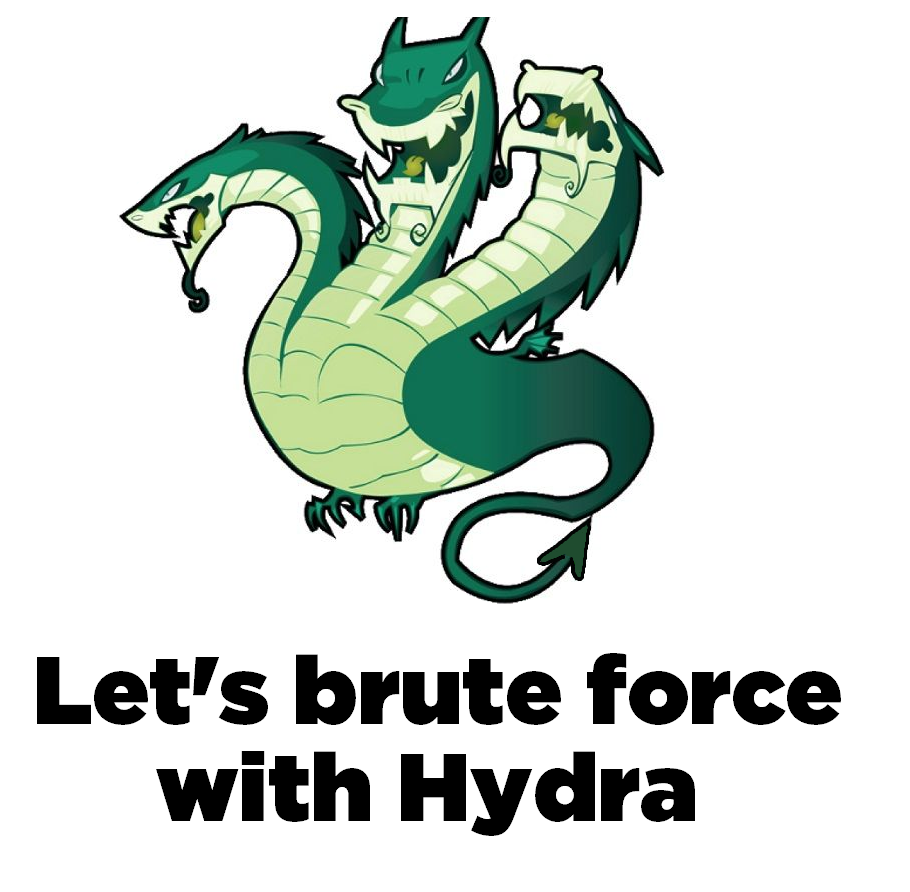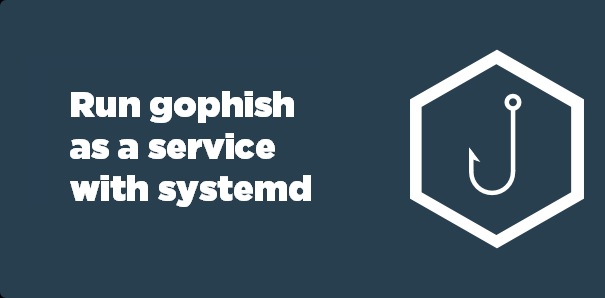
Are you running gophish straight from shell and want to make sure to not close the application by mistake during a phishing assessment? Or maybe that was what led you to this article? No worries, in this article I will show you how easy it is to run it as a service with systemd instead.
If you haven’t heard about systemd before it’s simply a very popular tool used to manage services on Linux systems. A systemd service is a script that runs a specific program or command. This script is managed by systemd and can be configured to start automatically at boot time if you like.
Step-by-step guide:
I will now describe the simple steps that you need to take to create and then manage the service with systemctl:
- Create the service file that will tell systemd how to manage our gophish service. We create the file by opening up a new file with the text editor of your choice
sudo vim /etc/systemd/system/gophish.service - Now it’s time to enter the following text into the new file and then save it, replace WorkingDirectory and ExecStart with the location where you installed gophish:
[Unit]
Description=gophish-service
[Service]
Type=simple
WorkingDirectory=/opt/gophish/
ExecStart=/opt/gophish/gophish
[Install]
WantedBy=multi-user.target - Now you want to reload the systemd manager configuration
sudo systemctl daemon-reload - Now we are ready to start the service and then make sure that the service is started:
sudo systemctl start gophish
sudo systemctl status gophish - Now the service is running. If you want to stop the service you can simply just run:
sudo systemctl stop gophish - If you want to start the service automatically after each reboot of the machine you run:
sudo systemctl enable gophish
It’s as simple as that. I hope this guide was helpful for you.
//Rickard Carlsson