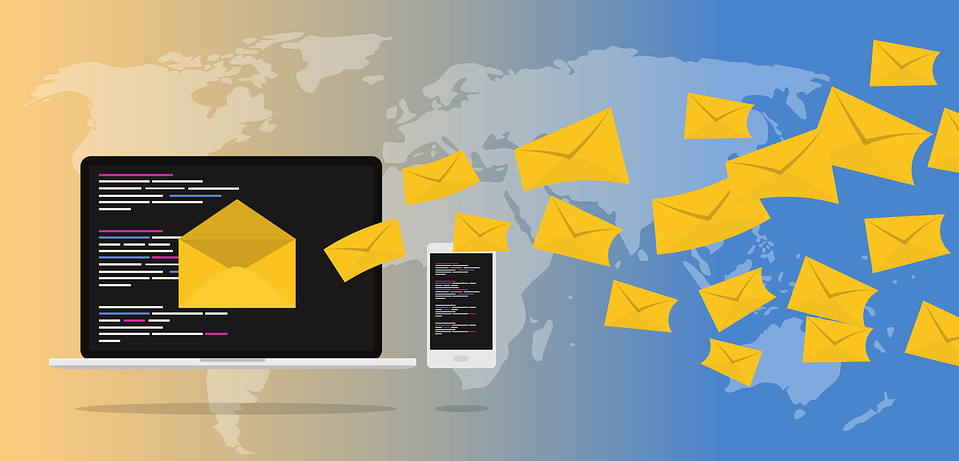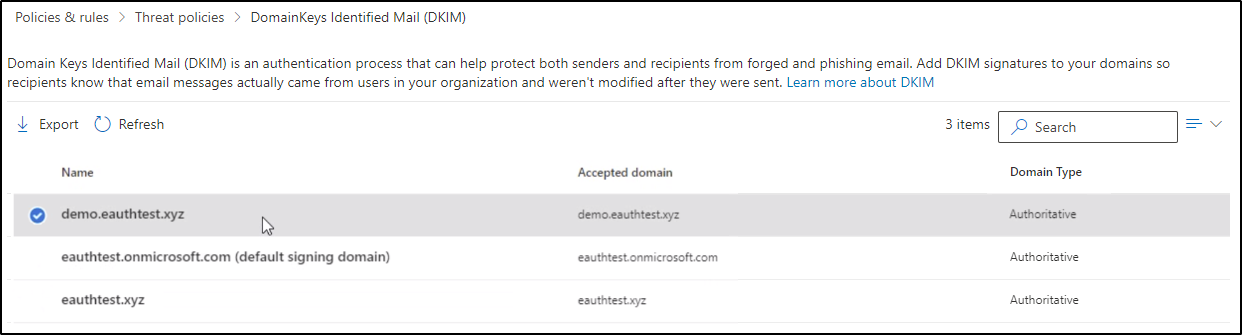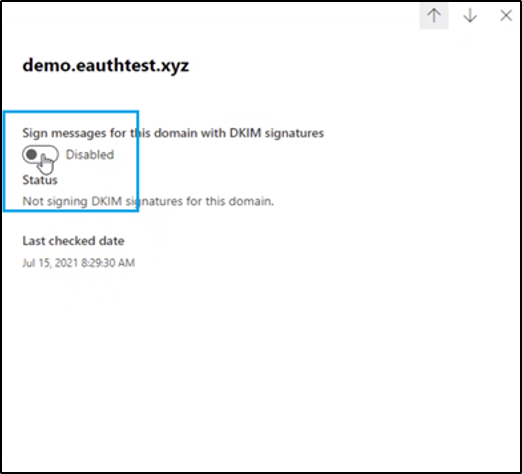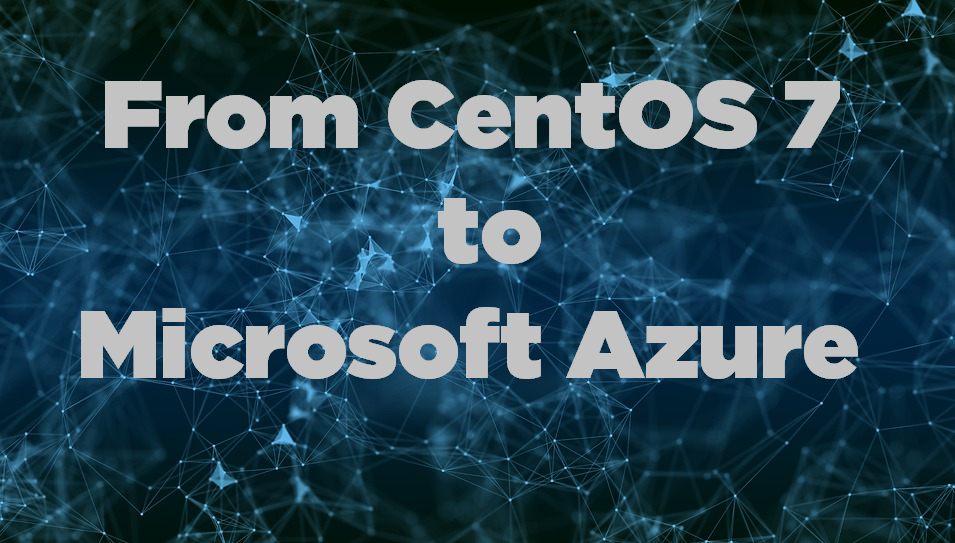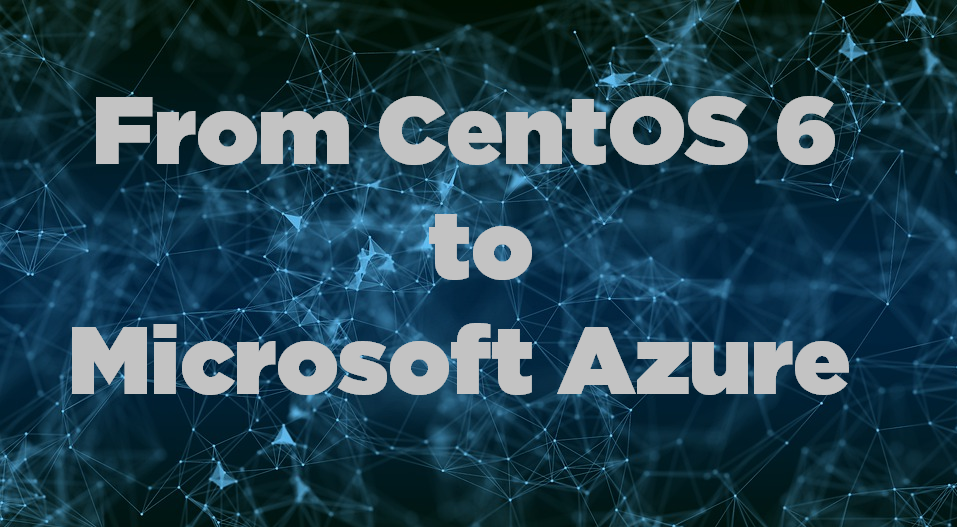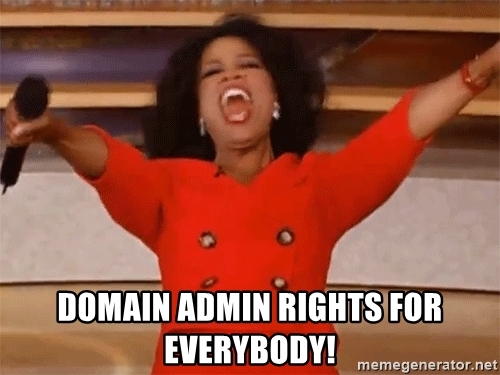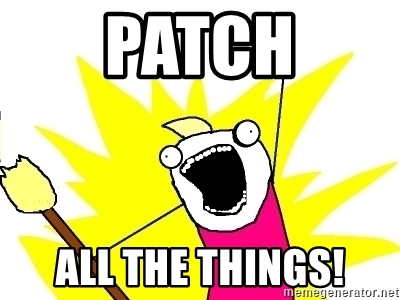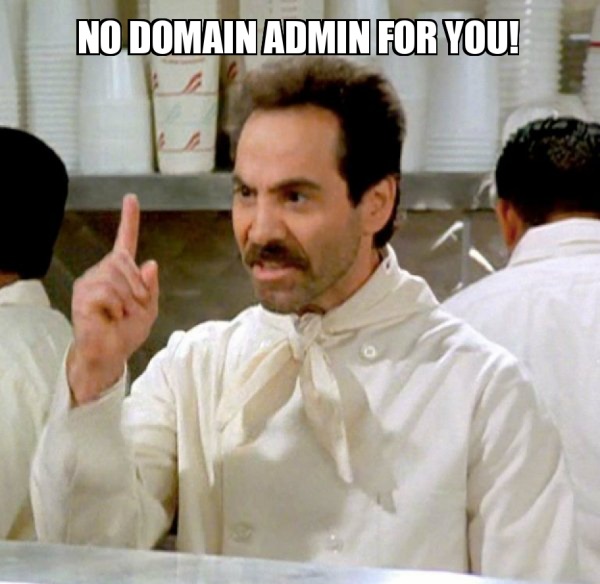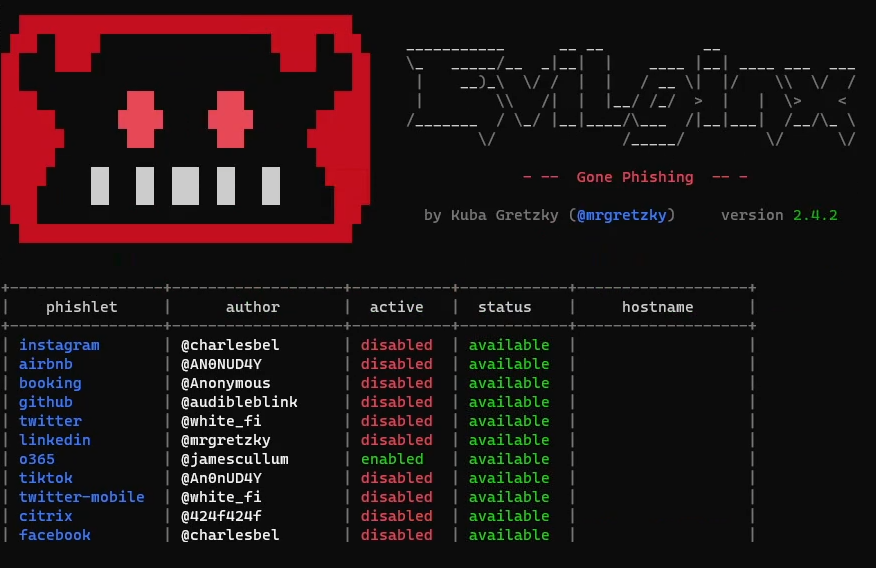
Today I want to show you a demo that I recorded on how you can use the amazing tool Evilginx2 (by Kuba Gretzky) to bypass Multi-Factor Authentication (MFA). In the demo I used Evilginx on a live Microsoft 365/Office 365 environment but It can be used on almost any site that doesn’t use a more safe MFA solution such as FIDO2 security keys, certificate based authentication or stuff like Windows Hello for Business.
The reason why I recorded the video was to have a video demonstration to show friends and colleagues that keep thinking that MFA is the universal solution to all worlds problems. I want to demonstrate that there are no bulletproof solutions and that we need to think about security everywhere in all layers.
Link to the video:
Like I said in the video the demo was on a Microsoft 365 environment but Evilginx2 works for most sites out there. It works on all Microsoft 365 environments by default but it can be prevented with Microsofts security feature Conditional Access. To prevent it you can for example configure your environment to only allow logins from enrolled/domain joined devices. I highly recommend you doing that.
The tool is easy to install, just follow the installation instructions in the github project. You may have to do some modifications to the .yaml-files for the phishlets since companies like Microsoft make some changes from time to time. I had to do it for this demo and if you have to do it I recommend you to just analyze the login process step-by-step with a tool like Burp Suite to check which cookies you need to grab and so on. There is a great wiki-page in the Github project so you can see how you should configure your phishlets. Thanks
You should of course not use Evilginx2 anywhere without permission since that is illegal in most countries. Only use it in locked down demo environments or in penetration testing scenarios where you have written permission from the client.
If you have any questions, feel free to contact me on twitter @tzusec.
// Rickard Carlsson